Google Search Console einrichten
Die Google Search Console, auch GSC oder ehemals Webmaster Tools genannt, ist ein kostenloses und essenzielles Tool, wenn Du Deine Seite für Nutzer und Suchmaschinen optimieren möchtest. Sie bietet Dir umfassende Möglichkeiten zur Analyse und Monitoring Deiner Klickzahlen, erzielten Impressionen sowie Rankings und hilft Dir dabei, Probleme Deiner Webseite zu identifizieren. Wir zeigen Dir, was das Tool bietet und wie Du die Google Search Console einrichten kannst.
Das kann die Search Console
Die GSC gehört zum unverzichtbaren Standardrepertoire der SEO-Tools. Sie liefert Dir beispielsweise Daten darüber, wie der Googlebot und Nutzer mit Deiner Seite interagieren. So ist sie eine wertvolle Ergänzung zu Google Analytics und zeigt u. a. diese für die Suchmaschinenoptimierung wichtigen Informationen und Funktionen:
- Klickzahlen und Ranking: Du siehst, wie gut Deine Seite für bestimmte Suchanfragen rankt und wie oft Deine Seite in den Suchergebnissen angezeigt wurde. Auch erhältst Du Informationen darüber, wie viele Nutzer Deine Seite über diese Suchanfragen besucht haben. So lassen sich Low Hanging Fruits und relevante Keywords für eine Optimierung sehr leicht ableiten.
- Crawling-Statistiken und Indexierung: Die GSC gibt Aufschluss darüber, welche Seiten in den Google-Index aufgenommen wurden und wo es Probleme gibt. Außerdem kannst Du das Verhalten des Google-Bots nachvollziehen und analysieren, in welcher Häufigkeit Google bestimmte Ressourcen wie Bilder crawlt. Das kannst Du für Optimierungen nutzen und Fehler identifizieren. Zusätzlich kann Google mit dem URL-Prüftool aufgefordert werden, eine Seite erneut zu crawlen, damit neue Inhalte schneller in den Index aufgenommen werden.
- Überwachung interner und externer Links: Du kannst ermitteln, welche Seiten intern bereits gut verlinkt sind und wo es noch Verbesserungspotenziale gibt. Zudem werden Dir externe Seiten angezeigt, die auf Deine Domain verlinken. Gibt es z. B. Domains, die auffällig viele Links auf Deine Seite platziert haben, kann dies ein Indiz für Linkspam sein, auf den Du mit einer Entwertung der Links mithilfe des Disavow-Tools der alten Search Console reagieren solltest.
- Nutzerfreundlichkeit messen: Das Tool liefert darüber hinaus Informationen zur Seitengeschwindigkeit und Mobilfreundlichkeit der Webseite, die direkte Rankingfaktoren sind. Auch werden Fehler in den strukturierten Daten oder Sicherheitsprobleme angezeigt.
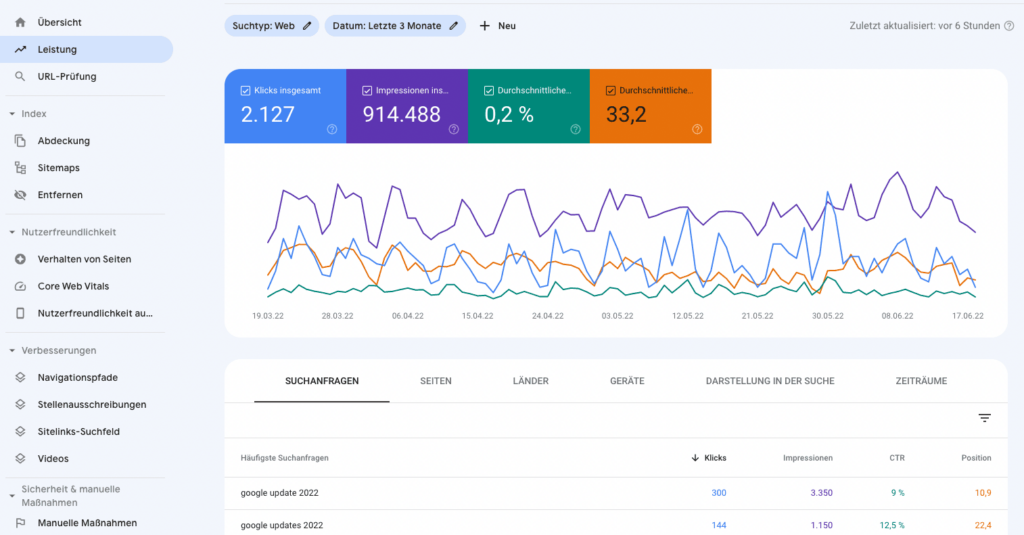
Google Search Console einrichten – Anleitung
Um die Search Console erfolgreich einzurichten, sind 5 Schritte nötig:
- Login oder Erstellung eines Google-Kontos
- Einloggen in die Search Console und eine “Property” anlegen
- Website-Inhaberschaft bestätigen
- Bestätigung abwarten
- Einstellungen anpassen und Nutzer hinzufügen
Damit die Inhaberschaft der Domain bestätigt werden kann, benötigst Du Zugriff auf den DNS-Eintrag der Seite. Um hingegen die Inhaberschaft einer URL-Präfix-Property zu verifizieren, kannst Du auf den Google Tag Manager oder Dein Google-Analytics-Konto zurückgreifen, den FTP-Zugang zum Server für den Upload einer Bestätigungsdatei nutzen, oder Meta-Tags zur Verifizierung im Header der Seite platzieren.
Schritt 1: Google-Konto erstellen
Verfügst Du noch nicht über einen aktiven Google-Account, musst Du ein neues Google-Konto anlegen, um die Search Console einrichten zu können. Die verlinkte Seite führt Dich durch die Anmeldung, sodass Du anschließend mit der Einrichtung der GSC fortfahren kannst. Außerdem bietet es sich an, zeitnah auch gleich ein Google-Analytics-Konto einzurichten.
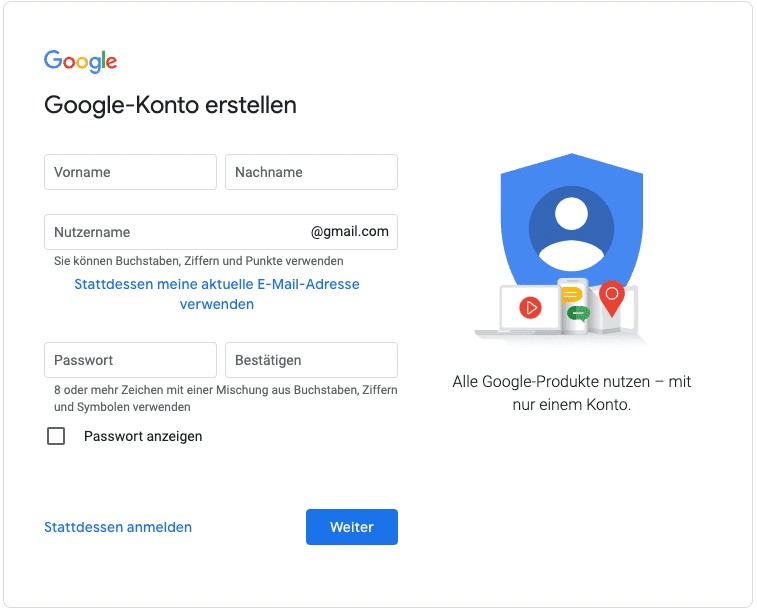
Schritt 2: Property hinzufügen
Ist Dein Google-Konto angelegt, logge Dich mit diesem in die Google Search Console ein. Hier wirst Du nun aufgefordert, eine Property auszuwählen. Dabei hast Du die Wahl zwischen folgenden Property-Typen:
- Domain-Property: Dieser Typ gilt für die gesamte Domain inklusive aller Subdomains, Protokolle und Verzeichnisse.
- URL-Präfix-Property: Hier bist Du richtig, wenn Du die Verifizierung der Inhaberschaft nicht für die gesamte Domain, sondern für eine Subdomain durchführen möchtest, z. B. für Ländervarianten oder auf bestimmte Nischen spezialisierte Bereiche eines Onlineshops, die auf einer Subdomain liegen. Achte darauf, dass Du die URL exakt so eingibst, wie sie auch im Browser angezeigt wird.
Unterstützt Deine Domain neben dem HTTPS-Protokoll auch HTTP, musst Du für beide jeweils eine Property anlegen. Das gilt auch für Varianten mit und ohne “www.” oder mobile Varianten wie m.beispieldomain.de. Du kannst die bevorzugte Domain festlegen und Google so mitteilen, auf welcher Domain Dein Hauptaugenmerk liegt, damit Duplicate Content vermieden wird.
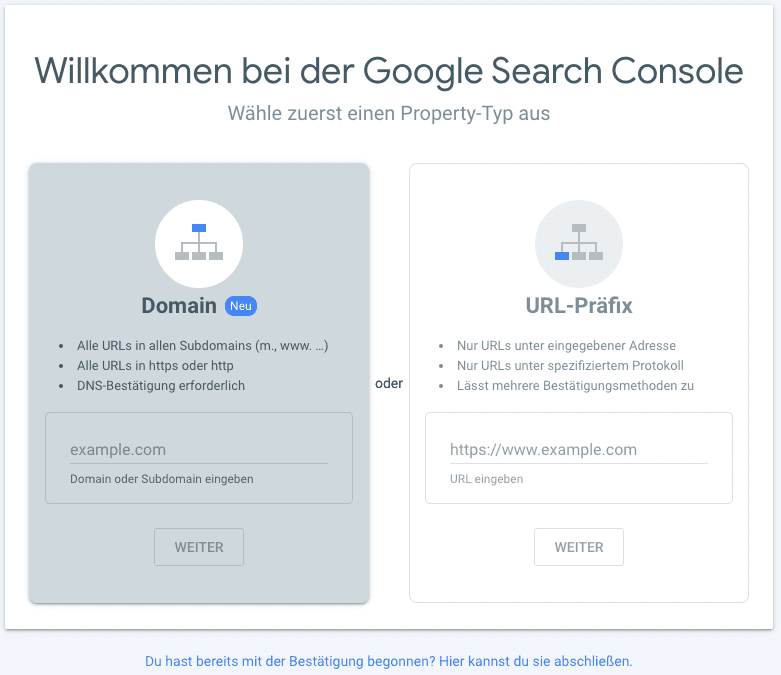
Schritt 3: Inhaberschaft bestätigen
Nun folgt die Verifizierung der Inhaberschaft. So bestätigst Du, dass Du tatsächlich der Inhaber der Seite bist und kein Dritter, der sich unrechtmäßig Zugang zu den Daten über Deine Webseite verschaffen will. Je nachdem, ob Du die Search Console für eine Domain- oder eine URL-Präfix-Property einrichtest, unterscheidet sich der Vorgang.
Als Inhaber einer Domain verifizieren
Die Bestätigung einer Domaininhaberschaft findet mithilfe eines sogenannten DNS-Datensatzes statt. Dazu erhältst Du einen Text-Schnipsel mit einer Art Bestätigungscode für einen TXT-Eintrag. Dieser muss in die DNS-Konfiguration der Domain kopiert werden.
Dazu meldest Du Dich bei Deinem Host an, rufst im Bereich der Serververwaltung die DNS-Einträge auf und erstellst einen neuen TXT-Eintrag. Als “Type” gibst Du “TXT” an. Die Felder “Host” bzw. “Domain” füllst Du mit dem Namen der Domain, “Ziel” und “Wert” bzw. “Antwort” mit dem TXT-Schnipsel aus der Search Console aus. Für die Gültigkeitsdauer empfiehlt Google einen Wert von 86400. Jetzt musst Du den Eintrag nur noch speichern und in der Search Console auf “Bestätigen” klicken. Nun musst Du nur noch warten, bis die Änderung vorgenommen wurde, Google den Bestätigungscode ausliest und die Inhaberschaft verifiziert.
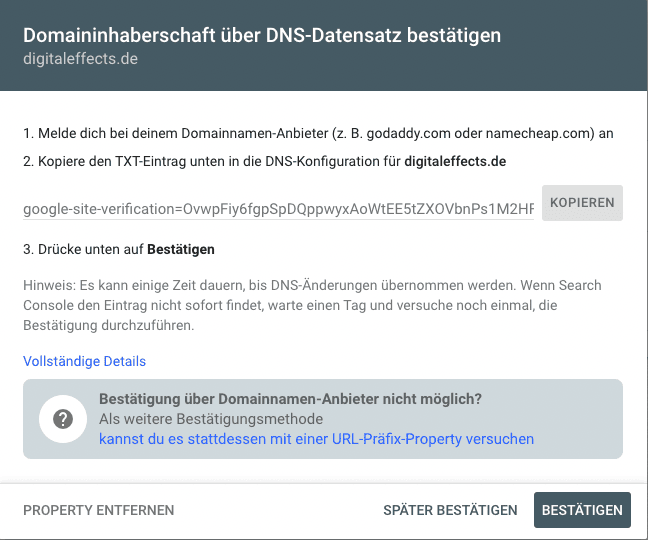
Inhaberschaft einer URL-Präfix-Property bestätigen
Um Dich als Inhaber einer URL-Präfix-Property zu verifizieren, stehen Dir mehrere Möglichkeiten zur Auswahl. Einerseits kannst Du die Inhaberschaft der gesamten Domain bestätigen, so wie oben beschreiben. Somit hast Du automatisch Zugriff auf die Properties aller Subdomains und Protokoll-Varianten. Ferner stehen aber auch diese Optionen zur Auswahl:
- Hochladen einer HTML-Datei zur Bestätigung
- Einbindung eines HTML-Tags in den Header
- Verifizierung mit Google Analytics
- Inhaberschaft mit Google Tag Manager bestätigen
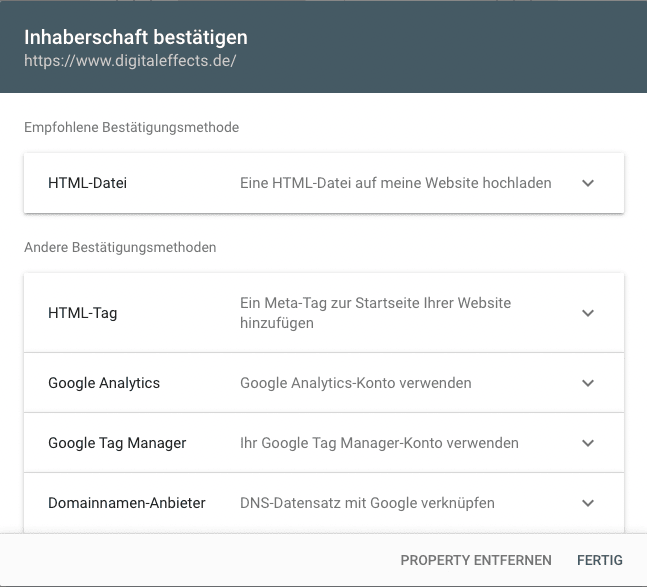
Option 1: Hochladen einer HTML-Datei
In der von Google bevorzugten Methoden lädst Du eine HTML-Datei zur Einbindung in die Seite herunter. Die Datei soll im Root-Verzeichnis der Domain integriert werden. Dazu benötigst Du einen FTP-Client wie FileZilla, Cyberduck, FireFTP, SmartFTP oder WinSCP.
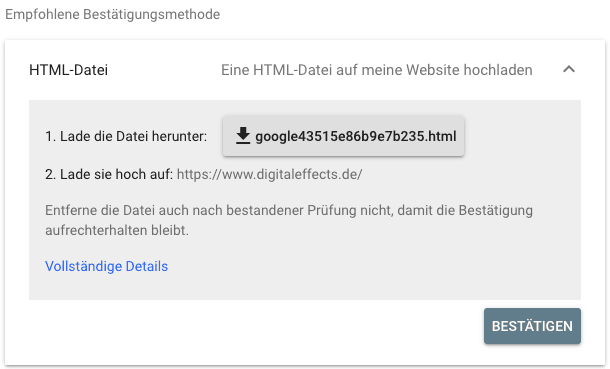
Sobald Google die Datei im Root-Verzeichnis lesen kann, wird Deine Inhaberschaft bestätigt. Um Fehler zu vermeiden, stelle sicher, dass die Datei nicht entfernt wird.
Option 2: Einbindung eines HTML-Tags in den Header
Wenn Du auf eine andere Methode zurückgreifen möchtest, kannst Du Dir zum Einrichten der Search Console einen Meta-Tag generieren lassen. Dieser wird im Quellcode der Startseite in den Header-Bereich, also innerhalb der HTML-Tagsundkopiert. Um den Eintrag in den Header vorzunehmen, musst Du die Hauptquelldatei aufrufen, die in den meisten Fällen mit “index.php” oder “index.html” benannt ist. Auch hierfür benötigst Du mitunter einen FTP-Zugang.
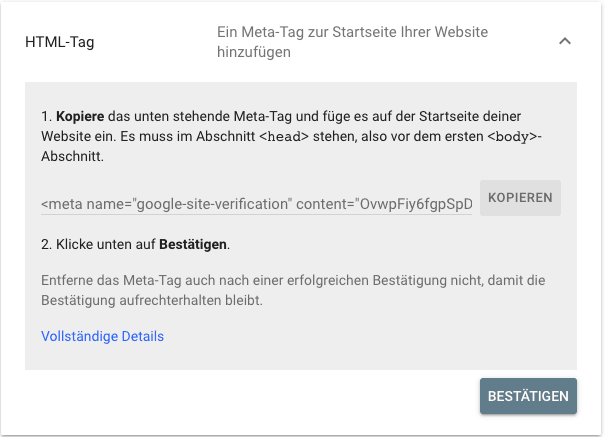
Option 3: Verifizierung mit Google Analytics
Nutzt Du Analytics bereits, kannst Du diese Methode nutzen, um die Google Search Console einzurichten. Voraussetzung ist, dass Du für beide Tools dasselbe Google-Konto nutzt. Anstelle eines HTML-Tags erhältst Du hier ein gtag.js- oder analytics.js-Snippet, dass auf dieselbe Weise eingebunden werden muss. Der Tracking-Code muss also ebenfalls im Head und der Startseite sowie der Index-Datei auffindbar sein.
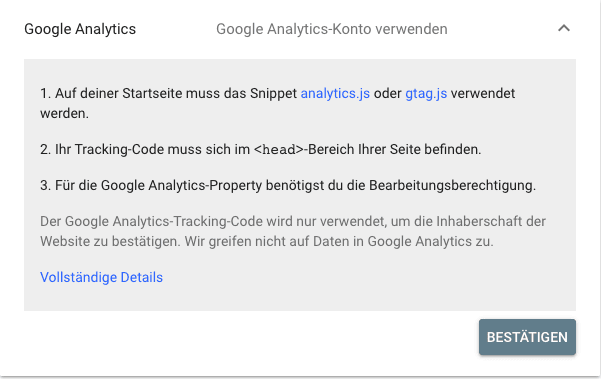
Du kannst Analytics und die Search Console verbinden. Dazu muss die Freigabe der Daten in Google Analytics gestattet werden. Dazu gehst Du nach Einrichtung der GSC in Analytics auf das Menü “Verwaltung”, navigierst in den Bereich “Produktverknüpfungen” und wählst unter “Alle Produkte” die Search Console aus.
Option 4: Inhaberschaft mit Google Tag Manager bestätigen
Wenn Du den Google Tag Manager bereits eingerichtet hast, kannst Du mit ihm die Authentifizierung vornehmen. Hier wird ein sogenanntes Container-Snippet zur Einbindung in die Webseite bereitgestellt. Achte hier darauf, das Snippet genau an der richtigen Stelle einzubinden, um Fehler zu vermeiden. Der Tag Der Tag <noscript> des Snippets muss direkt zu Beginn des Body-Elements im HTML-Code der Seite platziert werden, also direkt unterhalb des Tags <body>.
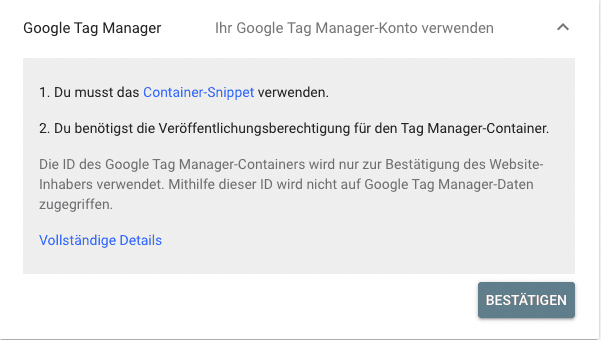
Schritt 4: Bestätigung abwarten
Hast Du den Vorgang Deiner Wahl abgeschlossen und siehst die Bestätigungsseite, heißt es: abwarten. Die Authentifizierung Deiner Inhaberschaft kann etwas Zeit in Anspruch nehmen. Änderungen in den Einträgen des DSN-Server benötigen in der Regel länger, um erkannt zu werden. Der Upload einer HTML-Datei mittels FTP-Zugang führt meist schneller zur Verifizierung.
Um die Wartezeit sinnvoll zu nutzen, kannst Du zum Beispiel bereits eine Sitemap mit relevanten URLs erstellen, die Du später über die GSC einreichen kannst. Google nutzt diese als Startpunkt für die Robots, die Deine Seite nach Inhalten durchforsten. URLs, die in der Sitemap hinterlegt sind, werden so regelmäßig gecrawlt. So stellst Du sicher, dass alle wichtigen Seiten von den Robots gefunden und indexiert werden. Bei großen Domains mit vielen Unterseiten solltest Du die Größe der Sitemap im Auge behalten. Sie sollte maximal 50.000 URLs enthalten und nicht größer sein als 50 MB. Werden diese Werte überschritten, solltest Du mehrere Sitemaps erstellen.

Schritt 5: Einstellungen anpassen & Nutzer hinzufügen
Hast Du die Bestätigung Deiner Inhaberschaft erhalten, kannst Du die Google Search Console nutzen und weiter einrichten. Du kannst unter anderem das Zielland festlegen, wenn Deine Seite auf den Markt einer bestimmten Region abzielt. Dies ist aber nicht empfehlenswert, wenn es mehrere Sprach- und Ländervarianten Deiner Seite gibt. Hier solltest Du je nach Situation auf alternative Methoden zur Internationalisierung wie den Einsatz von hreflang-Tags oder länderspezifischen Top-Level-Domains zurückgreifen.
Wird die GSC von mehreren Nutzern verwendet, so musst Du diese noch anlegen. Das ist schnell erledigt und funktioniert in drei Schritten:
- Property wählen
- Einstellungen öffnen
- Nutzer hinzufügen und Berechtigungen vergeben
Property wählen
Links oben, über dem Seitenmenü, kannst Du die Properties durchsuchen und auswählen. Klicke auf die gewünschte Property, fertig!
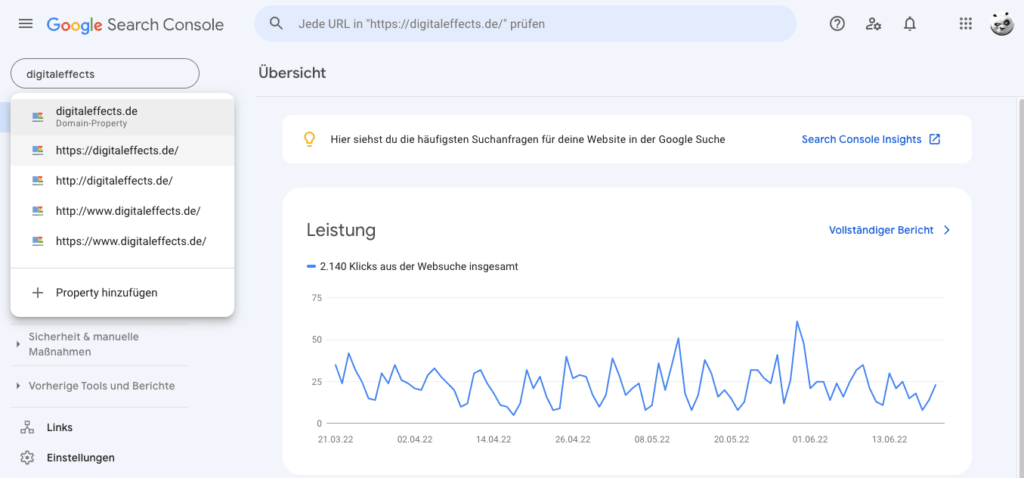
Einstellungen öffnen
Die Einstellungen findest Du unten im Seitenmenü. Sie sind mit einem Zahnradsymbol gekennzeichnet. In den Einstellungen findest Du den Punkt “Nutzer und Berechtigungen”. Klicke nun auf diesen, um die Benutzerverwaltung zu öffnen.
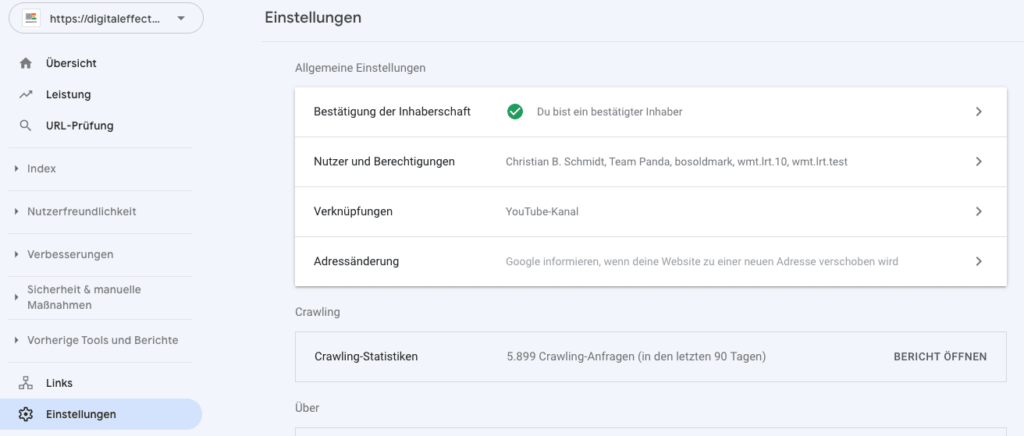
Nutzer hinzufügen und Berechtigungen vergeben
In der Benutzerverwaltung angekommen, kannst Du oben rechts auf “Nutzer hinzufügen” klicken. Es öffnet sich ein Feld, in das Du die E-Mail-Adresse des neuen Nutzers eintragen musst. Damit diese akzeptiert wird, muss Sie mit einem Google-Konto verbunden sein. Darunter kannst Du die Berechtigung vergeben. Zur Auswahl stehen:
- Inhaber: Dieser hat die volle Kontrolle über alle Properties, die Benutzerverwaltung, Daten, Einstellungen und Tools. Die GSC unterscheidet zwischen bestätigten und delegierten Inhabern. Der bestätigte Inhaber wurde verifiziert, indem er die Google Search Console eingerichtet hat. Der delegierte Inhaber hingegen muss nicht verifiziert werden, er wird vom bestätigten Inhaber hinzugefügt und kann jederzeit wieder entfernt werden. Für die Entfernung des bestätigten Inhabers hingegen muss auch der Eintrag (Token) wie der oben beschriebene HTML-Tag zur Bestätigung der Inhaberschaft wieder aus dem Quelltext der Seite entfernt werden.
- Uneingeschränkter Nutzer: Diese Person hat Zugang zu allen Daten und kann die meisten Funktionen des Tools nutzen.
- Eingeschränkter Nutzer: Diese Nutzer können die meisten Daten einsehen, selbst aber keine Maßnahmen in der Search Console ausführen.
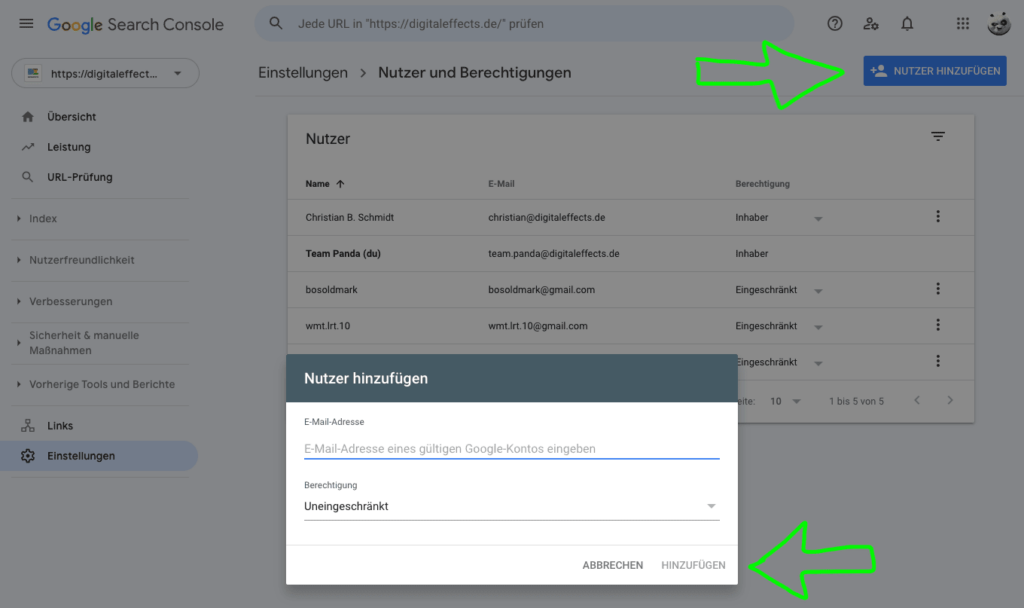
Search Console einrichten: Geschafft!
Du hast die Google Search Console nun erfolgreich eingerichtet! Bedenke, dass die Daten erst mit dem Datum der Einrichtung erhoben werden. Für einen Blick auf die Entwicklung Deiner Rankings in den Suchergebnissen mithilfe des Leistungsberichts wird noch etwas Zeit nötig sein. Die Daten der nächsten Tage werden Dir aber bereits gute Anhaltspunkte zur Bestandsaufnahme liefern.
Das Highlight der neuen Search Console: Der Leistungsbericht liefert nun Daten über einen Zeitraum von 16 Monaten. Früher waren es lediglich 90 Tage. Du bist für künftige Analysen also bestens gewappnet!

Christian optimiert seit 1998 Websites und berät Unternehmen seit 2005 im Online Marketing. Als Geschäftsführer der Agentur verantwortet er Marketing und Vertrieb. Gerne beantwortet er Fragen und sendet weitere Informationen zu.
