Google Data Studio / Looker Studio
So wertest Du Daten richtig aus
Das Google Data Studio wurde mit neuen Funktionen in Looker integriert und heißt nun Looker Studio. Die vielfältig nutzbare Plattform ermöglicht die Visualisierung und Zusammenfassung von Daten aus verschiedenen Quellen. Mit der Integration in Looker bietet das Google Data Studio nun eine vollständige Enterprise Business Intelligence Suite, deren Funktionalität noch weiter als bisher über das Einrichten von Dashboards hinausgeht. So können über 800 Datenquellen mithilfe von mehr als 700 Konnektoren verknüpft werden. Im Folgenden zeige ich Dir die wichtigsten Vor- und Nachteile des Tools. Außerdem erfährst Du, wie Du das Looker Studio für die Datenvisualisierung im SEO nutzen kannst und nützliche Reportings einrichtest.
Die wichtigsten Fakten zum Google Data Studio für Dich zusammengefasst:
- Google Data Studio ist nun Teil von Looker und ermöglicht die Aufbereitung sowie Visualisierung von Daten aus unterschiedlichen Quellen.
- An der grundsätzlichen Funktionsweise hat sich nichts verändert, das Tool bietet jedoch mehr Möglichkeiten und Datenquellen.
- Die Anbindung von Datenquellen über die Google Connectors ist kostenlos, für die Verwendung weiterer Konnektoren ist eine Lizenz nötig.
- Das Data Studio erleichtert Monitoring und Reporting, stößt aber recht schnell an seine Leistungsgrenzen.
- Ein Bericht mit mehreren einfachen Folien ist daher oft zielführender als komplexe Reports mit hohen Ladezeiten.
Diese Vorteile bringt das Looker Studio (ehemals Google Data Studio)
- Gebündelte und individuelle Datenanalyse: Der große Vorteil der Looker Suite bzw. des Google Data Studios besteht darin, dass Du Metriken und Daten von verschiedenen Quellen sammeln und an einem Ort auswerten kannst. So musst Du für Reportings nicht ständig zwischen Deinen SEO-Tools wechseln und das spart Zeit. Dabei bietet das Tool umfassende Möglichkeiten zur individuellen Anpassung Deiner Reports. Du bestimmst, welche Metriken und Datenquellen für Dein Reporting relevant sind.
- Aktuelle Daten auf einen Blick: Das Google Data Studio gibt Dir genügend Spielraum bei der Aufbereitung von Daten. Die wichtigsten Kennzahlen kannst Du etwa in Berichten mit Diagrammen oder anderen Visualisierungen zusammenfassen und übersichtlich darstellen lassen. Den zu betrachtenden Zeitraum kannst Du dabei jederzeit in den Einstellungen des jeweiligen Berichts ändern.
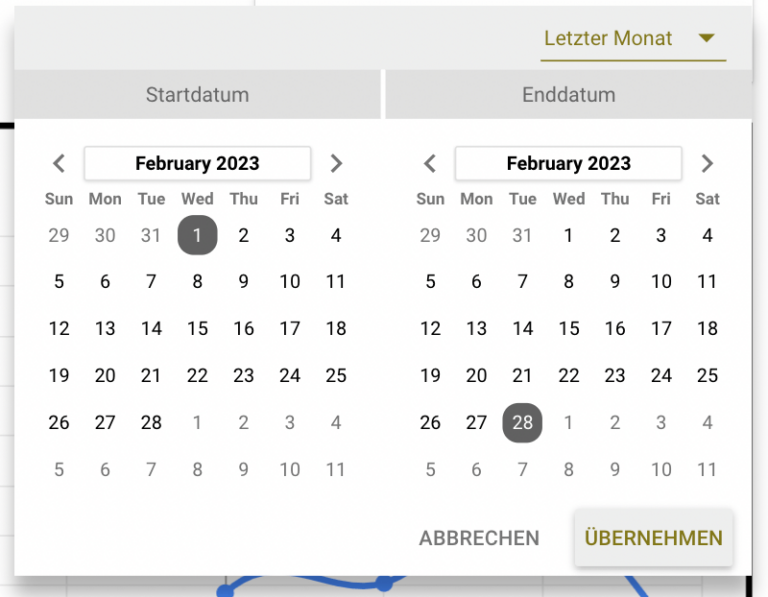
- Automatisierte Reportings: Ist der Report einmal eingerichtet, aktualisieren sich die Daten in den von Dir gewählten Abständen automatisch. So kannst Du etwa stets den jeweils letzten Monat auswerten oder täglich Daten abrufen. Du kannst Deine Reportings sogar automatisiert an Kunden oder Kollegen senden lassen.
- Große Datenvielfalt: Das Google Data Studio bietet in Looker eine noch größere Auswahl an Datenquellen. In der kostenlosen Version von Looker Studio kannst Du Daten aus über 20 Google-Konnektoren – etwa BigQuery, Google Analytics und die Search Console – anbinden. Darüber hinaus stehen Dir aktuell über 700 bezahlbare Partner Connectors, also Konnektoren von Drittanbietern, zur Verfügung. Darunter etwa verschiedene Konnektoren zur Auswertung und Datenvisualisierung von Facebook Ads.
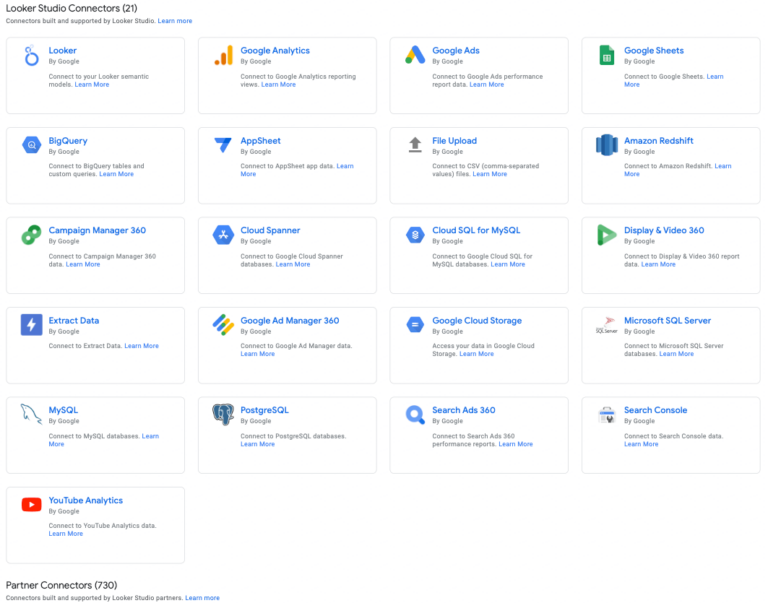
Nützlich, aber nicht perfekt – die Nachteile von Data Studio
Wie alle Tools hat auch das Google Data Studio Nachteile, von denen Du zumindest einmal gehört haben solltest, bevor Du mit der Erstellung Deines Reportings beginnst:
- Ladezeiten: Umfangreiche Reports mit vielen Daten von externen Quellen können dazu führen, dass Deine Dashboards nur langsam geladen werden. Die Looker Suite gibt Dir viele Funktionen an die Hand, die Du dennoch mit Bedacht einsetzen solltest, um lange Warte- und Ladezeiten zu vermeiden.
- Komplexität: Einfache Reports sind in der Regel schnell aufgesetzt. Jedoch musst Du auch hier wissen, wie Du die Datenquellen korrekt anbindest. Detaillierte Reportings hingegen erfordern eventuell tiefgreifende Kenntnisse über die komplexen Funktionen des Tools. Du wirst also Zeit benötigen, bis Du die Funktionen des Data Studios überblickst und Reportings fehlerfrei erstellst.
- DSGVO-Relevanz: Wie bei Google Ads oder Analytics nimmt Google auch beim Looker bzw. Data Studio die Rolle des Auftragsverarbeiters ein. Das bedeutet, dass die übermittelten Daten zumindest zeitweise in den USA gespeichert werden. Google hat die Datenschutzmaßnahmen entsprechend der DSGVO in Europa angepasst. Daher solltest Du die nötigen Informationen im Bereich “Konto und Datenschutz” in den Einstellungen ausfüllen und die Inhaber der Seite gegebenenfalls informieren.
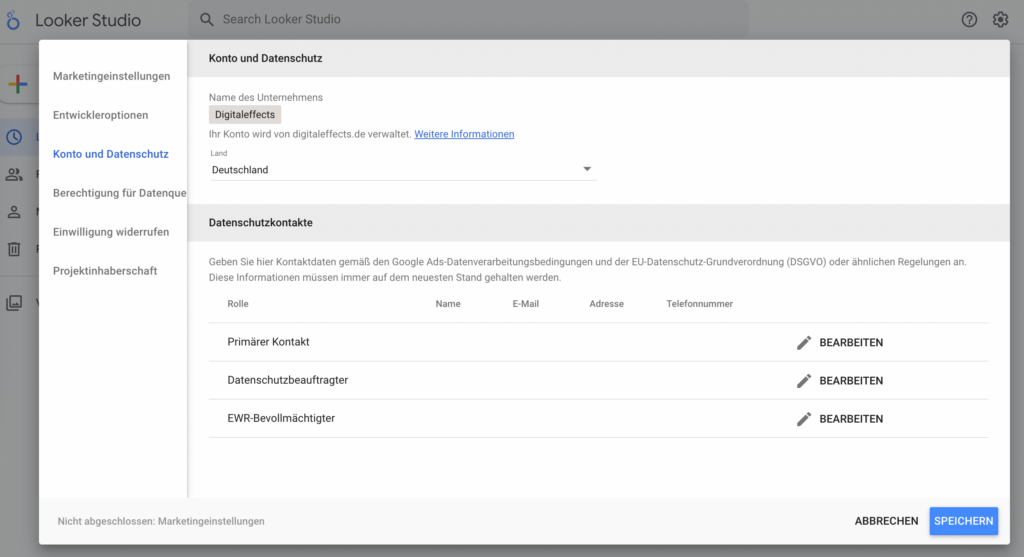
So erstellst Du einen Bericht im Google Data Studio
Wie erwähnt, ist Google Data Studio bzw. Looker Studio in der Basisversion ein kostenloses Tool. Um Dich einzuloggen, benötigst Du lediglich ein aktives Google-Konto. Nach dem Login kannst Du direkt loslegen.
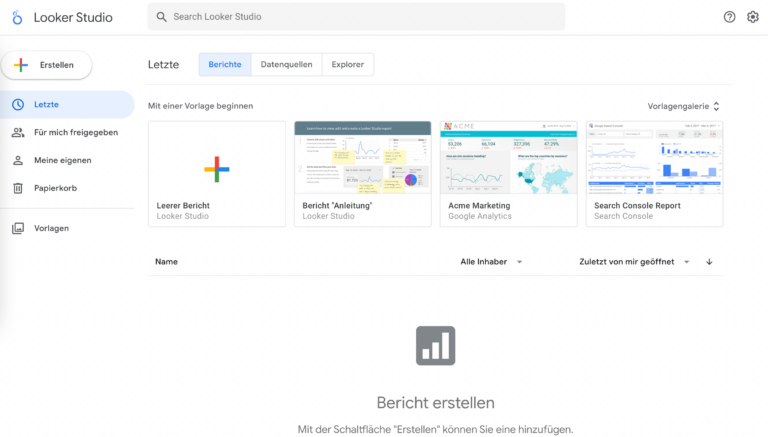
Schritt 1: Neuen Report erstellen
Um Deinen ersten Report zu erstellen, klickst Du einfach in der Sidebar auf “Erstellen” oder auf “Leerer Bericht” im zentralen Menü. Hier kannst Du später auch von Dir erstellte Vorlagen für neue Berichte und Dashboards direkt aufrufen.
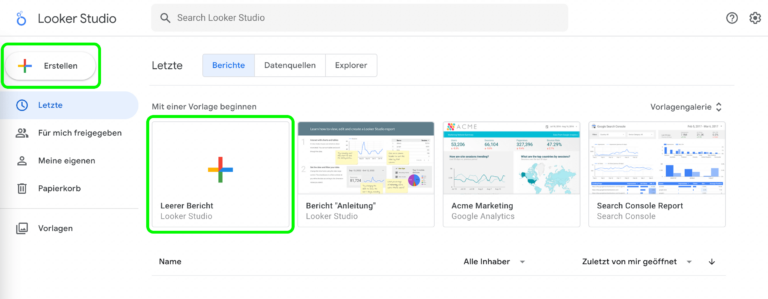
Schritt 2: Datenquellen hinzufügen
Direkt im Anschluss ist die Reporting-Datei bereits im Looker bzw. Google Data Studio angelegt und Du kannst die für den Bericht relevanten Datenquellen auswählen. Dabei wählst Du aus den kostenlosen Google Connectors oder den Partner-Konnektoren, für die eine Lizenz benötigt wird. Die Kosten für diese sind abhängig vom jeweiligen Anbieter.
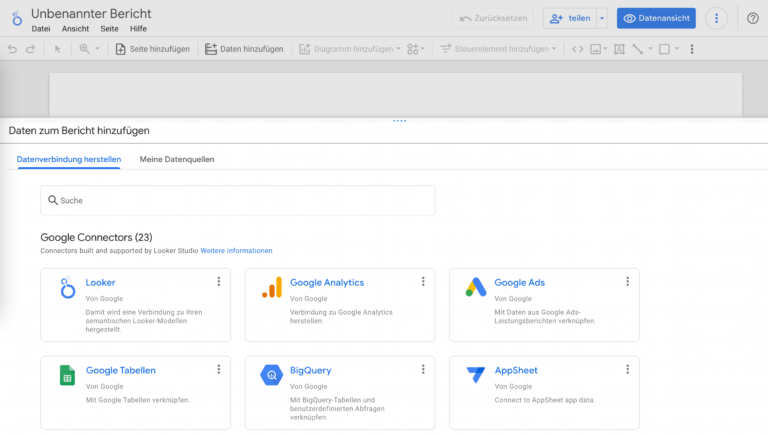
Für Deine SEO-Reportings unerlässlich sind die Daten aus dem Leistungsbericht der Google Search Console. Denn das ebenfalls kostenlose Tool liefert Dir einen Überblick über die Entwicklung wichtiger SEO-KPIs wie Impressionen, Klicks, Klickrate (CTR) und Rankings.
Beispiel: Google Search Console als Datenquelle einrichten
Um die Leistungsdaten aus der Search Console in Deinem Reporting aufzugreifen, musst Du das Tool als Datenquelle auswählen. Dazu wählst Du es einfach aus der Liste der Google-Konnektoren aus. Hast Du die Liste bereits geschlossen, kannst Du sie in der oberen Menüleiste mit “Daten hinzufügen” wieder aufrufen.
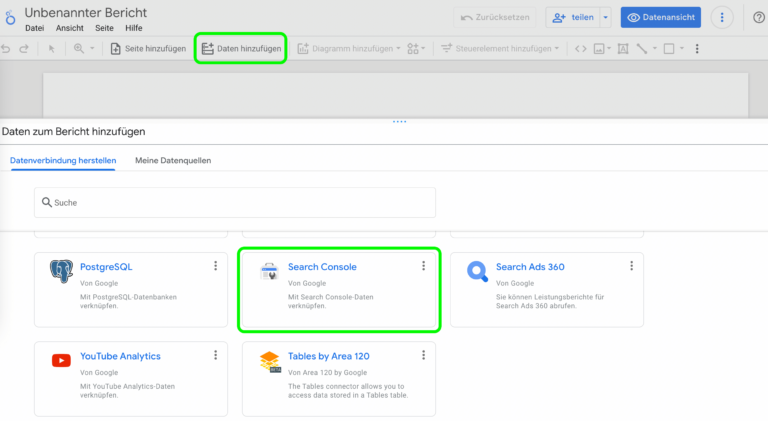
Anschließend fordert Dich Google Data Studio auf, eine Webseite auszuwählen. Hast Du in der Search Console mehrere Properties Deiner Domain angelegt, ist es meist ratsam, die Source-Domain für Dein Reporting auszuwählen, um auf alle Daten zugreifen zu können.
Außerdem musst Du entscheiden, ob Du in diesem Schritt die Website-Daten oder URL-Daten abrufen möchtest. Die Website-Daten erfassen die jeweiligen Metriken (etwa die Impressionen) auf Basis der gesamten Domain, während sich die URL-Daten auf einzelne URLs beziehen.
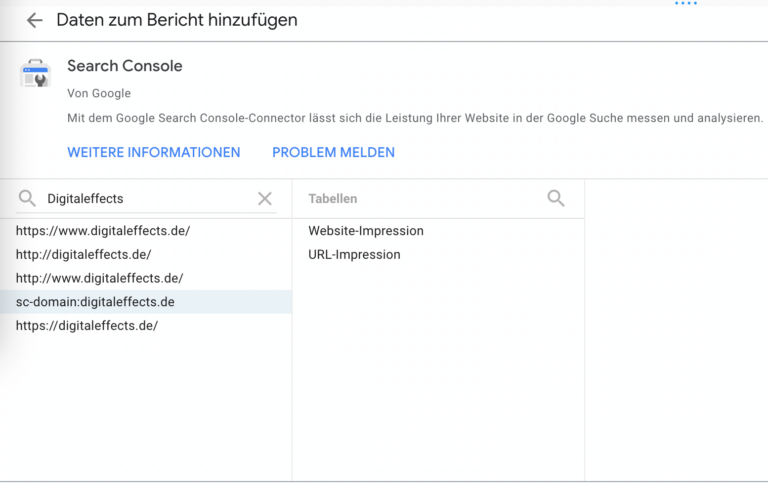
Im Anschluss wirst Du noch nach dem auszuwertenden Suchtyp gefragt. In den meisten Fällen ist dabei “web” die richtige Wahl, denn so greifst Du auf die Standard-Daten der organischen Suche zurück.

Arbeitest Du mit mehreren Datenquellen, ist es außerdem wichtig, diese eindeutig und unterschiedlich zu benennen. Dazu bieten sich etwa der Name der Webseite und die gewählte Quelle an. In unserem Beispiel könnte eine solche Bezeichnung also “GSC Digitaleffects SC-Domain URL web” lauten.
Übrigens: Falls Du zwischendurch prüfen möchtest, wie Dein Report beispielsweise während einer Präsentation aussieht, kannst Du per Klick auf den blauen Button oben rechts vom Bearbeitungsmodus in die Datenansicht wechseln. Alle Werkzeuge werden dann ausgeblendet. Über denselben Button kommst Du natürlich jederzeit zurück in den Bearbeitungsmodus.

Schritt 3: Daten bearbeiten und einfügen
Hast Du die Datenquelle festgelegt, kannst Du sie jederzeit bearbeiten, ergänzen und anpassen. So kannst Du etwa weitere Felder und Parameter in die Liste der verfügbaren Metriken aufnehmen.

Um Deinen Bericht zu befüllen, kannst Du die gewünschten Metriken einfach per Drag-and-Drop direkt ins leere Tabellenblatt oder den jeweiligen Bereich des Einrichtungsmenüs ziehen. Dabei werden die Metriken und Werte den Bereichen “Dimension” und “Messwerte” zugeordnet.
- Dimension: Diesem Bereich werden die zu untersuchenden Kategorien zugeordnet. Dazu gehören etwa Landingpages, Endgeräte der Nutzer und Suchanfragen. Dabei musst Du Dich nicht auf eine Kategorie beschränken, denn Du kannst mehrere Dimensionen gleichzeitig in das Reporting aufnehmen.
- Messwerte: Hier werden die zu messenden Metriken und Kennzahlen aufgeführt und in der Tabelle oder dem Diagramm ins Verhältnis zu den Dimensionen gesetzt. So findest Du etwa heraus, welche durchschnittliche Position und Klickrate (Messwerte) eine URL für ein bestimmtes Keyword auf Mobilgeräten erzielt hat (Dimensionen).
Im Menü kannst Du auch die Reihenfolge der Spalten anpassen oder diese wieder entfernen. So kannst Du etwa darstellen, mit welchen Keywords Deine URLs die meisten Impressionen und Klicks erhalten oder wie gut diese durchschnittlich ranken.
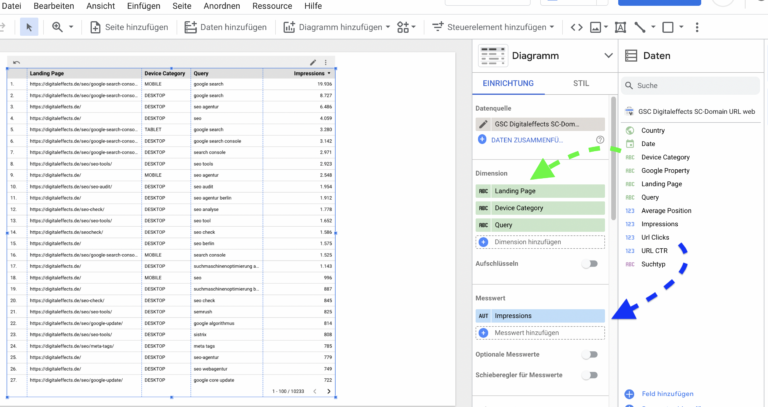
Um weitere Datenquellen hinzuzufügen oder zu entfernen, rufst Du das Menü “Ressource” auf und wählst die Option “Hinzugefügte Datenquellen verwalten” auf. Dort erhältst Du einen Überblick über alle bisher angebundenen Quellen und kannst diese bearbeiten.

Außerdem findest Du hier auch einen Statusbericht mit eventuellen Fehlermeldungen. So erkennst Du, ob die Anbindung Deiner Datenquellen wie gewünscht funktioniert oder Handlungsbedarf besteht. Auch kannst Du erkennen, in wie vielen Berichten die Quelle bereits verwendet wird.

Eigene Messwerte mit berechneten Feldern erstellen
Neben den standardmäßig zur Datenquelle gehörenden Messwerten kannst Du auch eigene Messwerte ergänzen und diese mithilfe von Formeln berechnen lassen – daher werden sie auch als berechnete Felder bezeichnet. Dazu gehst Du wie folgt vor:
- Klicke auf die jeweilige Tabelle oder das jeweilige Diagramm.
- Unter “Einrichtung” wählst Du die Option “Messwert hinzufügen” aus.
- Hier trägst Du die Formel ein und legst die Bedingungen zur Berechnung fest.
- Gib dem Messwert einen eindeutigen Namen und speichere ihn.
Du kannst jederzeit Veränderungen an berechneten Feldern vornehmen. Dazu gehst Du im Menü “Einrichtung” einfach mit der Maus über das Feld “AUT”, welches sich links neben dem aufgeführten Messwert befindet. Sobald sich der Cursor darüber befindet, verändert sich die Beschriftung zu “fx”. Klicke darauf und Du kommst zurück ins Bearbeitungsmenü.
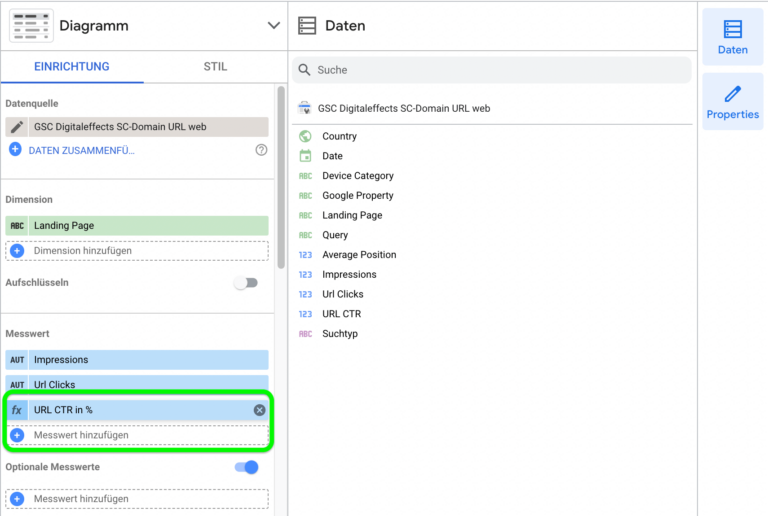
Beispiel für berechnete Felder in Google Data Studio
Angenommen, die Google Search Console liefert Dir aufgrund eines Fehlers keine Daten zur Klickrate (CTR). Daher möchtest Du diese automatisiert im Looker Studio bzw. Data Studio berechnen lassen.
Dazu kannst Du einfach ein sogenanntes berechnetes Feld erstellen, das die Klickrate mithilfe der Formel Klicks / Impressionen X 100 berechnet. Als Variablen der Formel nutzt Du die bereits vorhandenen Messwerte und erhältst so für beispielsweise für jede URL die entsprechenden Daten.
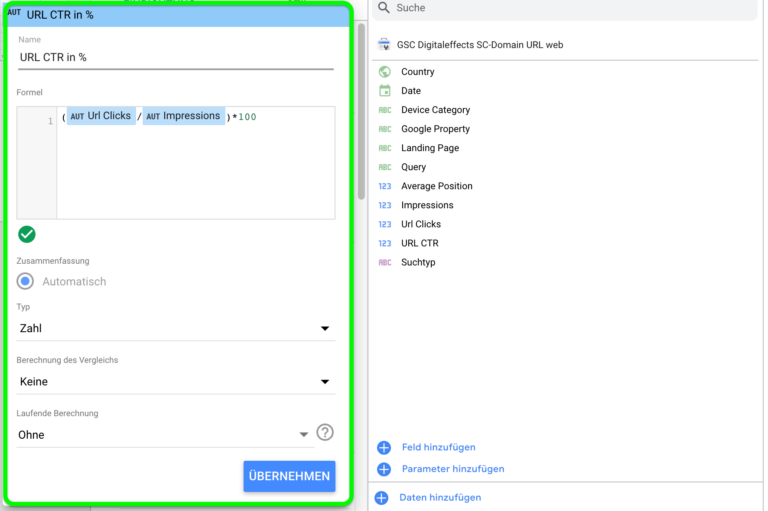
Schritt 4: Tabellen und Diagramme einrichten
Das Google Data Studio bietet Dir zahlreiche Möglichkeiten, um Deine Daten ansprechend aufzubereiten. Insbesondere für Präsentationen und schnelle Monitorings oder Reportings ist eine übersichtliche Datenvisualisierung essenziell. Im ersten Schritt musst Du dabei entscheiden, ob Du eine Tabelle oder ein Diagramm erstellen möchtest.
Bei der Visualisierung der Daten ist es jedoch nicht nötig, sich auf eine einzige Darstellung zu beschränken. Du kannst verschiedene Metriken aus unterschiedlichen Datenquellen auf einer Folie unterbringen und dazu mehrere Tabellen und Diagramme nutzen.
Im Beispiel unten etwa habe ich die Tabelle mit den URL-basierten Leistungsdaten um Diagramme mit zusammengefassten Klickdaten zur gesamten Webseite ergänzt. So erfahren wir nicht nur, welche Keywords und URLs im betrachteten Zeitraum die meisten Klicks generiert haben, sondern auch über welche Endgeräte und aus welchen Ländern die meisten Klicks auf der gesamten Domain zustande kamen.
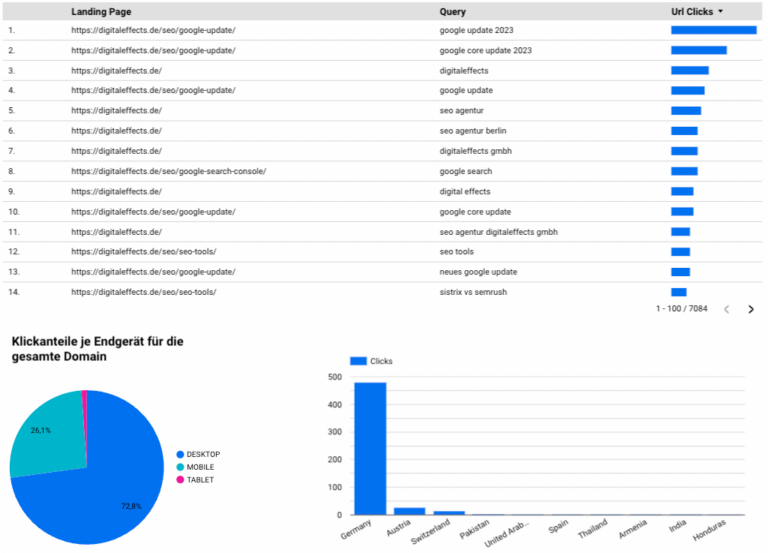
Diese Variablen kannst Du in den Tabellen und Diagrammen von Looker Studio / Google Data Studio anpassen:
- Datenquelle
- Dimensionen und Messwerte
- Betrachteter Zeitraum
- Filter
Zusätzlich ist eine Sortierung der Ergebnisse möglich. Beispielsweise reicht in einer Tabelle ein Klick auf die Überschrift einer Spalte, um die Werte absteigend oder aufsteigend entsprechend der Spaltenwerte anzuordnen.
Tabellen erstellen
Neben einfachen Standardtabellen hast Du die Wahl zwischen Pivot-Tabellen und Tabellen, die Diagramme oder auch Heatmaps enthalten, um die relevantesten Kennzahlen visuell hervorzuheben:
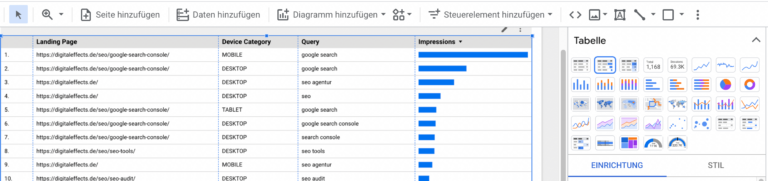
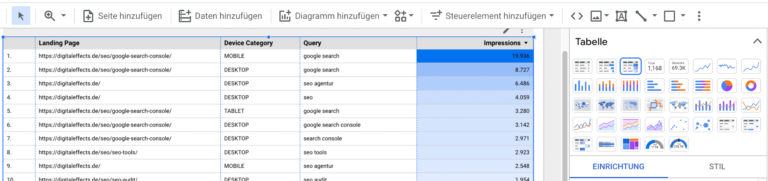
Dabei stehen Dir verschiedene Möglichkeiten zur Individualisierung der Tabellen und ihres Layouts zur Verfügung. So kannst Du neben farblichen Anpassungen und Hervorhebungen wichtiger Bereiche auch aktuelle Werte mit vorherigen Daten – etwa des Vormonats – automatisch vergleichen lassen. Für Verbesserungen bietet sich beispielsweise eine grüne Farbmarkierung an, für Negativtrends eine rote. So hast Du wichtige Entwicklungen sofort im Blick.
Diagramme erstellen
Hinsichtlich der Diagramme und grafischen Datenvisualisierungen bietet das Google Data Studio eine größere Auswahl als an Tabellen. Du kannst aus folgenden Visualisierungen wählen:
- Verschiedene Säulendiagramme
- Ring- und Kreisdiagramme
- Strukturkarten
- Heatmaps und Linienkarten
- Zeitachsendiagramme
- Blasen- und Streudiagramme
- Flächendiagramme
- Gauge- und Bulletdiagramme
- Geo- und Kartendiagramme mit Google Maps

Schritt 5: Ergebnisse filtern
Häufig benötigst Du Filter, um nur die für Deinen Report relevanten Daten anzeigen zu lassen. Damit Du diese nicht immer aufs Neue einrichten musst, kannst Du im Data Studio einmal erstellte Filter immer wieder nach Belieben abrufen oder deaktivieren.
- Um einen solchen Filter zu erstellen, klickst Du auf das jeweilige Diagramm oder die Tabelle, deren Ergebnisse Du filtern möchtest.
- Im Menü auf der rechten Seite wählst Du “Einrichtung” und scrollst nach unten bis zum Feld “Filter”.
- Hier klickst Du auf “Filter hinzufügen”.
- Nun öffnet sich eine Maske, in der Du festlegen kannst, ob Du bestimmte Parameter ein- oder ausschließen möchtest und legst die Filterbedingungen fest.
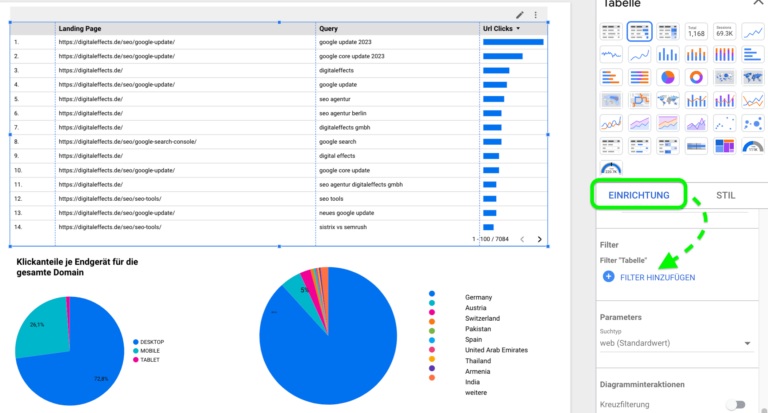
Mithilfe der Funktionen “UND” sowie “ODER” kannst Du übrigens mehrstufige Filter anlegen und mehrere Filterbedingungen kombinieren.
Beispiel zur Filterfunktion in Google Data Studio
In diesem Beispiel möchte ich herausfinden, wie die Verteilung der Klicks für Suchen mit mobilen Endgeräten aussieht. Dazu müssen die Ergebnisse also von den Ergebnissen für die Desktop-Suche und Tablets herausgefiltert werden. Die Filtereinstellungen in diesem Fall lauten also wie folgt:
1. Feld – einschließen oder ausschließen: “Einschließen”
2. Feld – Dimension oder Messwert: “Device Category”
3. Feld – Bedingung: “Gleich (=)”
4. Feld – Beispiel: Wert: “MOBILE”
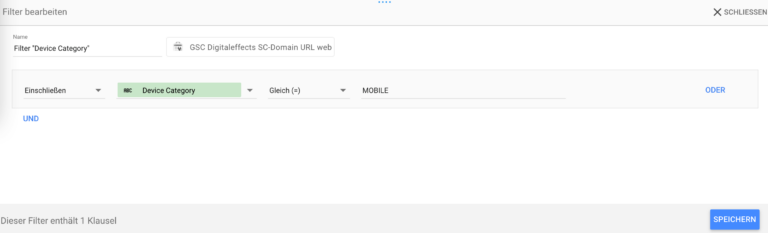
Ist der Filter gespeichert und ausgewählt, werden die Werte der Tabelle entsprechend gefiltert und nur noch Daten für die Suche mit Mobilgeräten ausgespielt:
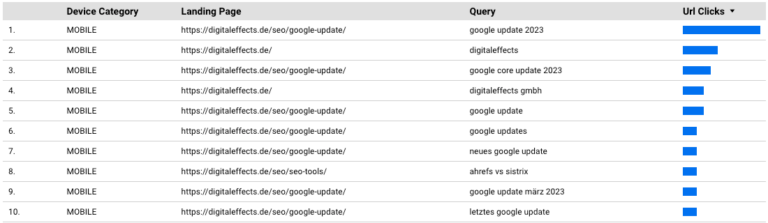
Ideen für SEO-Dashboards im Google Data Studio bzw. Looker Studio
Da Du nun weißt, wie Du Reports im Data Studio anlegst, möchte ich Dir auch gleich ein paar Ideen für Deine SEO-Dashboards an die Hand geben. Denn mit den richtigen Dashboards ermöglicht Dir das Tool einen schnellen Blick auf die wichtigsten Zahlen aus Google Search Console und Google Analytics. So kannst Du etwa Umsatzzahlen und Rankings direkt auf einer Folie betrachten.
Für detaillierte SEO-Reportings stehen Dir außerdem Schnittstellen (API) von SEO-Tools wie Sistrix und Semrush zur Verfügung. So sind gängige SEO-Tools als Datenquelle direkt im Data Studio wählbar, sodass Du alle Daten an einem Ort sammeln kannst, ohne ständig zwischen den Tools zu wechseln.
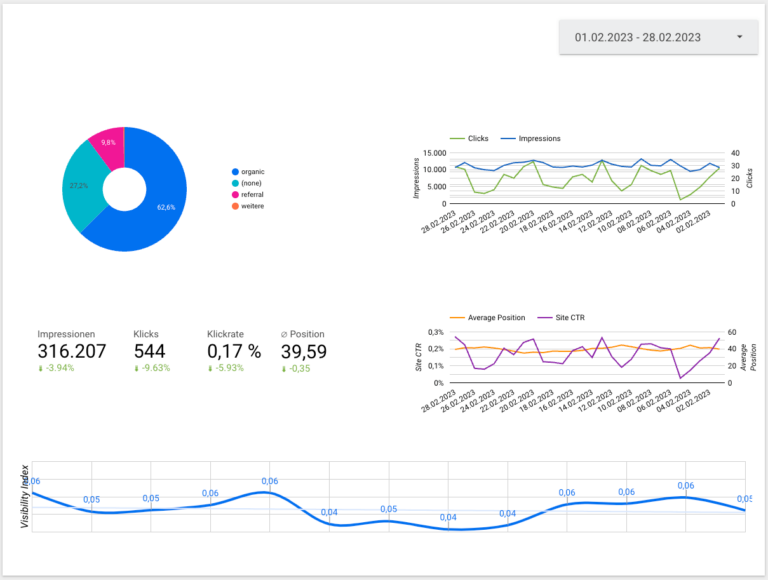
Daten aus Search Console, Google Analytics und SEO-Tools
Erstellst Du komplexe Reportings, bietet es sich an, die Daten auf verschiedene Folien aufzuteilen und die einzelnen Berichte einfach zu halten. Denn insbesondere beim gleichzeitigen Datenabruf von verschiedenen Quellen bekommt das Google Data Studio schnell Performance-Probleme. Daran hat sich auch mit der Integration in Looker nichts geändert. Daher wirst Du mit simplen Berichten viel weniger Zeit und Nerven benötigen, auch wenn diese visuell weniger beeindrucken.
Für einen Überblick auf die Gesamtentwicklung Deiner Domain oder einzelner URLs in einem bestimmten Zeitraum reicht oft bereits ein simples Dashboard mit den Kernmetriken des Leistungsberichts aus der Google Search Console.
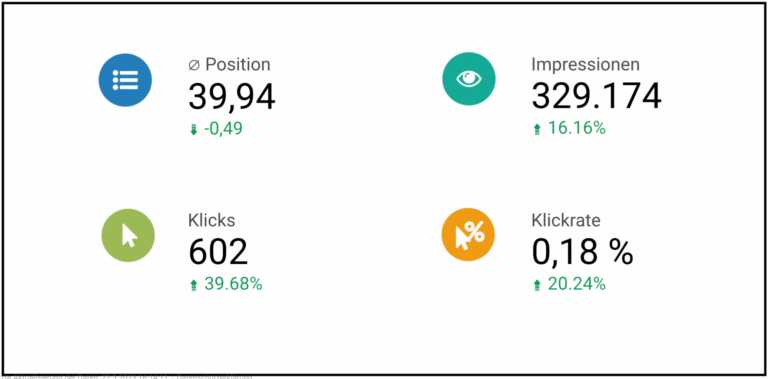
Zusätzlich kannst Du eine Aufstellung wichtiger Keywords in Deinen Bericht aufnehmen und so schnell Optimierungspotenziale identifizieren. Passend dazu kann sich ein Blick auf die Top-URLs lohnen. So behältst Du Deine wichtigsten Seiten im Blick und erkennst schnell, ob etwa die gesamte CTR der URL zu gering erscheint.
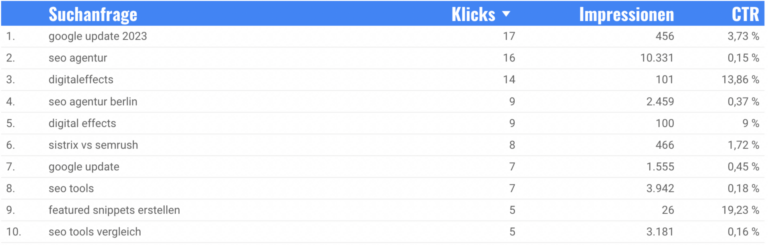
Mit Daten aus Tools wie Sistrix ergänzt Du den Bericht um Rankingentwicklungen und Daten aus dem Sichtbarkeitsindex, um allgemeine Trends zu erfassen und gegebenenfalls Maßnahmen einzuleiten.
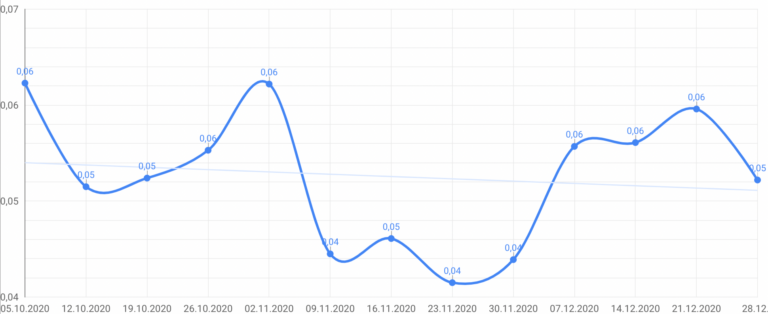
Mit Daten aus Google Analytics hast Du zusätzlich die Unternehmensziele bezüglich Conversions und Umsatz im Blick. Wichtig im SEO-Reporting ist, dass Du darauf achtest, den organischen Traffic getrennt von anderen Kanälen auszuwerten.
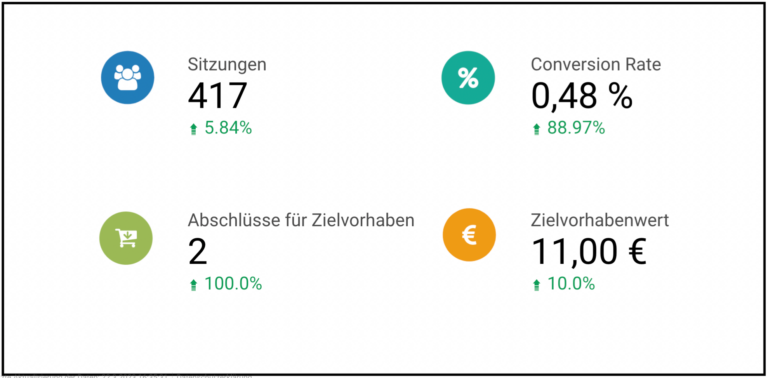
Fazit: Looker Studio vs. Google Data Studio – neuer Name, alte Stärken und Schwächen
Auch mit der neuen Bezeichnung Looker Studio bleibt sich das Google Data Studio im Kern treu. Es ist nach wie vor ein nützliches Tool für Seitenbetreiber und insbesondere für SEOs, die Daten in Dashboards schnell und zentralisiert überblicken möchten.
Die neuen Funktionen und Möglichkeiten richten sich vor allem an große Unternehmen, die das Data Studio nun direkt als Teil der Looker Suite nutzen können. An den wesentlichen Mechanismen des Google Data Studios hat sich hingegen nicht viel verändert. Das gilt auch für die durch die Performance bedingten Einschränkungen mit zunehmender Datenmenge.
Hast Du Dich aber erst einmal mit dem Tool vertraut gemacht, kannst Du damit Prozesse verkürzen und die Zeitkosten für Monitoring sowie Reporting deutlich reduzieren.

Christian optimiert seit 1998 Websites und berät Unternehmen seit 2005 im Online Marketing. Als Geschäftsführer der Agentur verantwortet er Marketing und Vertrieb. Gerne beantwortet er Fragen und sendet weitere Informationen zu.
